
The Ubee 1340 manual provides a comprehensive guide to understanding and optimizing your modem’s performance. It offers detailed instructions for installation, configuration, and troubleshooting, ensuring a seamless user experience.
Overview of the Ubee 1340 Modem
The Ubee 1340 modem is a high-speed internet device designed to deliver reliable and efficient connectivity. It supports advanced networking capabilities and is compatible with various internet service providers. Known for its user-friendly interface, the modem ensures a stable connection for streaming, gaming, and other online activities. Its compact design and energy-efficient performance make it a popular choice for home and small office setups. The Ubee 1340 is built to handle high-speed data transmission, providing consistent performance and minimizing downtime. It is an ideal solution for users seeking a dependable modem for their daily internet needs.
Importance of the Manual for Users
The Ubee 1340 manual is an essential resource for users to understand and utilize their modem effectively. It provides step-by-step instructions for installation, configuration, and troubleshooting, ensuring optimal performance. The manual serves as a comprehensive guide for both novice and advanced users, offering insights into advanced features and security settings. By following the manual, users can resolve common issues, enhance their internet experience, and maintain their modem’s functionality. It is a valuable tool for anyone looking to get the most out of their Ubee 1340 modem while ensuring safety and efficiency in their internet setup.
Key Features and Specifications
The Ubee 1340 offers high-speed internet support, advanced security features, and compatibility with various internet services, ensuring reliable and efficient connectivity for all users.
Technical Specifications of the Ubee 1340
The Ubee 1340 modem supports DOCSIS 3;0 technology, offering up to 8×4 channel bonding for high-speed internet. It features a powerful processor, 256MB RAM, and 128MB storage. The modem includes Gigabit Ethernet ports and is backward compatible with older DOCSIS standards. It measures 7.5 x 4.5 x 1.5 inches and weighs approximately 12 ounces. The device operates on 12V DC power and is certified by major cable providers. It supports IPv4 and IPv6, ensuring future-proof connectivity. The Ubee 1340 also includes advanced diagnostic tools and optional battery backup for uninterrupted service during power outages.
Compatibility with Different Internet Services
The Ubee 1340 is compatible with a wide range of internet service providers, including major cable operators like Comcast, Cox, and Spectrum. It supports DOCSIS 3.0, ensuring high-speed connectivity across various plans. The modem works seamlessly with both IPv4 and IPv6 protocols, making it suitable for modern and legacy networks. It is also backward compatible with DOCSIS 2.0 and 1.1, allowing it to function with older systems. This versatility makes the Ubee 1340 an ideal choice for users with different internet service requirements, whether for home or small business use.

Installation and Setup
Install the Ubee 1340 by connecting the coaxial cable, power cord, and Ethernet cables. Power it on and follow the on-screen setup wizard for seamless configuration.
Physical Installation of the Ubee 1340
The physical installation of the Ubee 1340 involves connecting the coaxial cable to the modem’s coaxial port and plugging in the power cord. Ensure the modem is placed in a well-ventilated area to prevent overheating. Connect Ethernet cables to the appropriate ports for wired devices. Turn on the modem and allow it to boot up. The LEDs will indicate the status of power, Internet connection, and Ethernet activity. Follow the visual indicators to confirm successful installation. This user-friendly process ensures a quick and hassle-free setup for both novice and experienced users.
Configuring the Modem for First-Time Use
After physical installation, power on the Ubee 1340 and connect a computer via Ethernet or Wi-Fi. Open a web browser and navigate to the default admin panel IP address (typically 192.168.0.1 or 192.168.1.1). Log in using the default admin credentials, usually printed on the modem’s label. Set up your admin password for security. Configure Wi-Fi settings, including SSID and password, to secure your network. Review and save your configurations. Finally, test the connection by accessing a website or checking email to ensure everything is working properly.
Accessing the Admin Panel
Connect to the Ubee 1340 modem, open a web browser, and enter the default IP address (e.g., 192.168.0.1). Log in using the admin credentials provided.
Steps to Log In to the Ubee 1340 Admin Interface
Connect your device to the Ubee 1340 modem using an Ethernet cable or Wi-Fi. Open a web browser and enter the default IP address, typically 192.168.0.1. Press Enter to access the login page. Use the default admin username and password, usually printed on the modem or in the manual. Once logged in, you can configure settings, update firmware, and manage security features. For security, it is recommended to change the default admin password immediately after the first login. If access is denied, ensure the IP address is correct or reset the modem to factory settings.
Navigating the Admin Panel Features
The Ubee 1340 admin panel offers a user-friendly interface with organized sections for easy navigation. Key features include a dashboard displaying real-time connection status, settings for configuring network preferences, and advanced options for port forwarding and QoS. The interface also provides access to security settings, such as firewall configuration and password management. Users can monitor data usage, view connected devices, and troubleshoot issues directly from the panel. Each section is clearly labeled, allowing users to efficiently manage their modem settings and ensure optimal performance. Regular updates and clear documentation further enhance the user experience.
Troubleshooting Common Issues
Troubleshooting the Ubee 1340 involves identifying connectivity problems and resolving them through diagnostic tools. Regular resets and firmware updates can address many common performance issues effectively.
Diagnosing Connectivity Problems
Diagnosing connectivity issues with the Ubee 1340 begins with checking physical connections and ensuring all cables are securely attached. Restarting the modem can often resolve temporary glitches. If problems persist, examine the LED indicators for error signals. Utilize the admin panel to review logs and test internet connectivity. Additionally, verify your internet service provider’s status for outages. If issues remain unresolved, resetting the modem to factory settings or updating firmware may be necessary. These steps help identify and address common connectivity problems effectively, ensuring a stable internet connection.
Resetting the Modem to Factory Settings
Resetting the Ubee 1340 modem to factory settings restores it to its original configuration, erasing all custom settings. To perform a factory reset, access the admin panel through a web browser, navigate to the “Maintenance” or “System” section, and select “Factory Reset.” Enter the admin password when prompted and confirm the action. The modem will restart automatically, reverting to default settings. Note that this process will disconnect all devices and require reconfiguration of previous settings. Use this option only when necessary, as it will erase all personalized configurations.
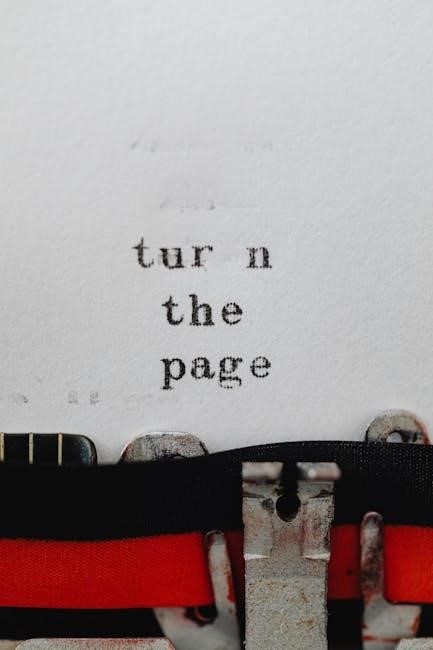
Advanced Configuration Options
The Ubee 1340 offers advanced settings for port forwarding, QoS, and custom IP configurations, allowing users to optimize network performance for specific applications and devices efficiently.
Setting Up Port Forwarding
Port forwarding on the Ubee 1340 allows specific data types to bypass the firewall, enabling online gaming, remote access, and VoIP services. To set it up, access the admin panel and navigate to the advanced settings section. Create a new rule by specifying the service name, protocol (TCP/UDP), external and internal port ranges, and the destination IP address. Save the configuration to apply the changes. This feature ensures optimal performance for applications requiring direct internet connectivity. Always test the setup to confirm functionality and consult the manual for detailed instructions if needed.
Configuring Quality of Service (QoS) Settings
Configuring Quality of Service (QoS) on the Ubee 1340 ensures optimal traffic prioritization for critical applications. Access the admin panel and navigate to the QoS section. Create rules by selecting applications, devices, or protocols to prioritize. Assign priority levels (high, medium, low) and set bandwidth limits for upload and download speeds. This feature is ideal for streaming, online gaming, or VoIP to minimize latency. Save changes to apply the settings. Regularly review and adjust QoS rules to adapt to changing network demands. This ensures a balanced and efficient internet experience for all connected devices.
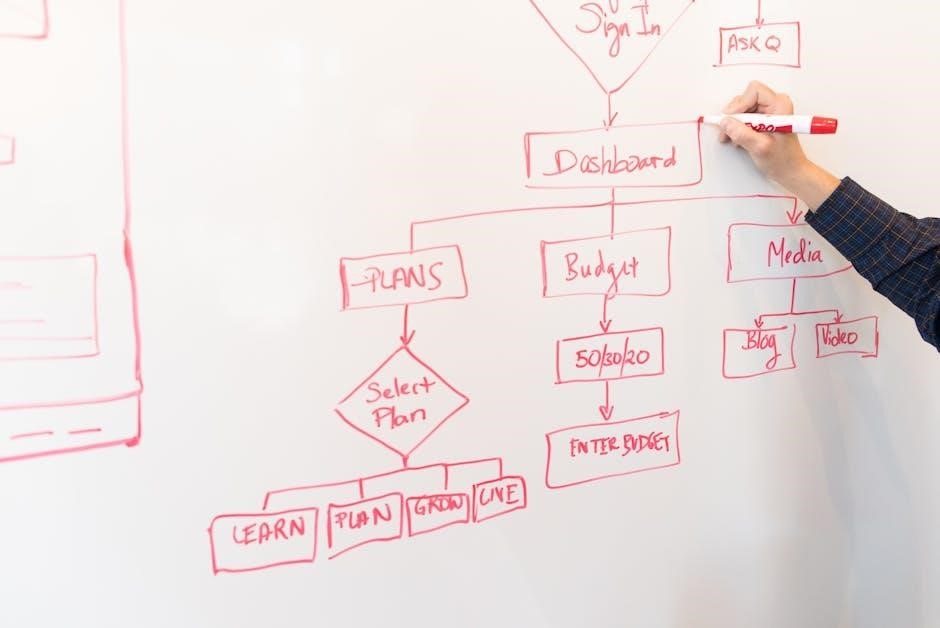
Security Features
The Ubee 1340 includes robust security features like built-in firewall protection and encryption to safeguard your data. Regular firmware updates enhance device security and performance.
Enabling Firewall Protection
To enable firewall protection on the Ubee 1340, access the admin panel and navigate to the security settings. Select the firewall option and toggle it on. This feature blocks unauthorized access to your network, enhancing security. Ensure all firmware updates are installed for optimal protection. Regularly review firewall settings to maintain robust security measures. By enabling this feature, you protect your data from potential threats and ensure a secure internet connection.
Changing the Default Admin Password
Changing the default admin password on the Ubee 1340 is essential for securing your modem. Log in to the admin panel using the default credentials. Navigate to the system or security settings. Locate the password change option, enter the current password, and set a new, strong password. Save the changes to apply them. This step ensures unauthorized access is prevented. Regularly updating your admin password enhances security and protects your network from potential threats. Always use a complex combination of characters for maximum protection.

Firmware Updates
Firmware updates enhance the Ubee 1340’s performance and security. Regularly check for updates via the admin panel and follow on-screen instructions to install the latest version.
Checking for Firmware Updates
To ensure optimal performance, regularly check for firmware updates for your Ubee 1340 modem. Log in to the admin panel using your credentials, navigate to the “Firmware Update” section, and click “Check for Updates.” The modem will automatically search for available updates. If an update is found, follow the on-screen instructions to download and install it. This process is crucial for maintaining security, improving functionality, and resolving any known issues. Always perform this check in a stable internet environment to avoid interruptions during the update process.
Installing the Latest Firmware Version
Installing the latest firmware version on your Ubee 1340 modem enhances performance and security. After confirming an update is available, download the firmware file from the manufacturer’s website. Access the admin panel, navigate to the “Firmware Update” section, and upload the downloaded file. Once uploaded, the modem will automatically begin the installation process. Ensure the device remains powered on and connected to the internet throughout the update. Avoid interrupting the process, as this could cause system instability. After completion, restart the modem to apply the new firmware, ensuring all features are up-to-date and functioning optimally.